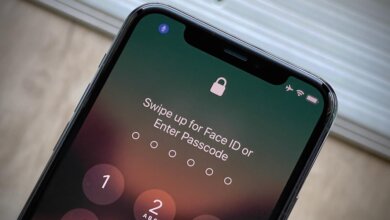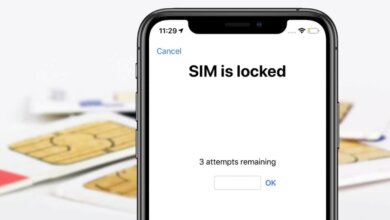5 најбољих начина за фабричко ресетовање иПад-а без иЦлоуд лозинке
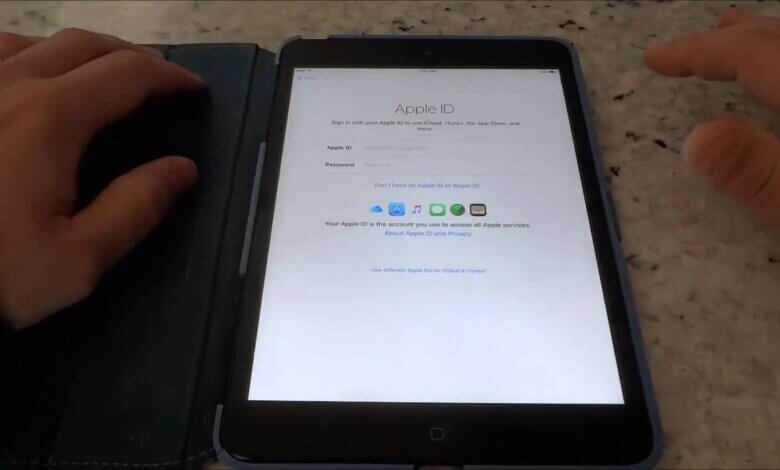
"Имам иПад који се користи у школском окружењу. Ученик који више није у овој школи се пријавио са својим иЦлоуд налогом. Сада не могу да ресетујем овај иПад и да уклоним овај иЦлоуд налог. Не могу да се одјавим са иЦлоуд налога без лозинке. Молим вас помозите ми да изађем из ове петље."
Ресетовање вашег иПад-а је једноставан начин да решите неке проблеме који могу бити узроковани проблемима са софтвером. Међутим, можете наићи на исту ситуацију као што је Јимми објавио на Аппле Форуму. Не брини. Може бити тешко ресетовати иПад без иЦлоуд лозинке, али то не значи да је немогуће.
Без обзира на то како сте изгубили своју иЦлоуд лозинку, следећих 5 начина може вам помоћи да ресетујете иПад на фабричка подешавања без иЦлоуд лозинке.
1. начин: Ресетујте иПад на фабричка подешавања без иЦлоуд лозинке из подешавања
Можете лако да ресетујете иПад без иЦлоуд лозинке у подешавањима. Овај процес је прилично једноставан и ради већину времена. Пратите ове једноставне кораке да бисте то урадили:
- Отворите апликацију Подешавања на свом иПад-у, а затим додирните Опште > Ресетуј.
- Сада додирните „Обриши сав садржај и подешавања“ да бисте започели процес ресетовања уређаја на фабричка подешавања.
- Потврдите радњу додиром на „Избриши уређај“, а затим тапните на „Избриши сада“.
Када се уређај потпуно избрише, иПад ће се поново покренути, омогућавајући вам да га подесите као нови уређај.

Начин 2: Ресетујте иПад на фабричка подешавања без иЦлоуд лозинке помоћу иТунес-а
Ако из неког разлога не можете да приступите подешавањима иПад-а, можете га ресетовати помоћу иТунес-а. Пратите ове једноставне кораке да бисте то урадили:
- Отворите иТунес на свом рачунару, а затим повежите иПад са рачунаром помоћу УСБ каблова. Ако користите Мац који ради на мацОС Цаталина 10.15, покрените Финдер
- Додирните икону иПад-а чим се појави у иТунес-у или Финдер-у, а затим кликните на картицу „Резиме/Опште“. Кликните на „Врати иПад“.

Начин 3: Ресетујте иПад на фабричка подешавања без иЦлоуд лозинке преко иПхоне Пассворд Унлоцкер-а
Ако на било који начин не можете да приступите иПад-у када је уређај закључан или онемогућен, једини одржив начин да откључате уређај био би коришћење иПхоне Унлоцкер алата. Један од најбољих је иПхоне Унлоцкер. Овај алат је најидеалније решење за ресетовање закључаног иОС уређаја јер ће вам омогућити да уклоните Аппле ИД или иЦлоуд налог. Следе неке од најкориснијих функција алата:
- Може брзо уклонити иЦлоуд налог и Аппле ИД са било ког активираног иПад-а без лозинке.
- Посебно је корисно за откључавање лозинки екрана за иПхоне и иПад, укључујући 4-цифрену/6-цифрену лозинку, Тоуцх ИД, Фаце ИД, итд.
- Компатибилан је са свим моделима иОС уређаја као и са свим верзијама иОС фирмвера укључујући иПхоне 14/13/12/11 и иОС 16/15.
- Веома је једноставан за коришћење, са интуитивним интерфејсом и једноставним процесом кликања који вам омогућава да откључате уређај за само неколико минута.
Бесплатно скидањеБесплатно скидање
Ево како да ресетујете иПад без иЦлоуд лозинке:
Korak: Преузмите и инсталирајте иПхоне Унлоцкер алат на свој рачунар. Када се успешно инсталира, отворите га и у главном интерфејсу изаберите „Откључај Аппле ИД“ да бисте започели процес откључавања.

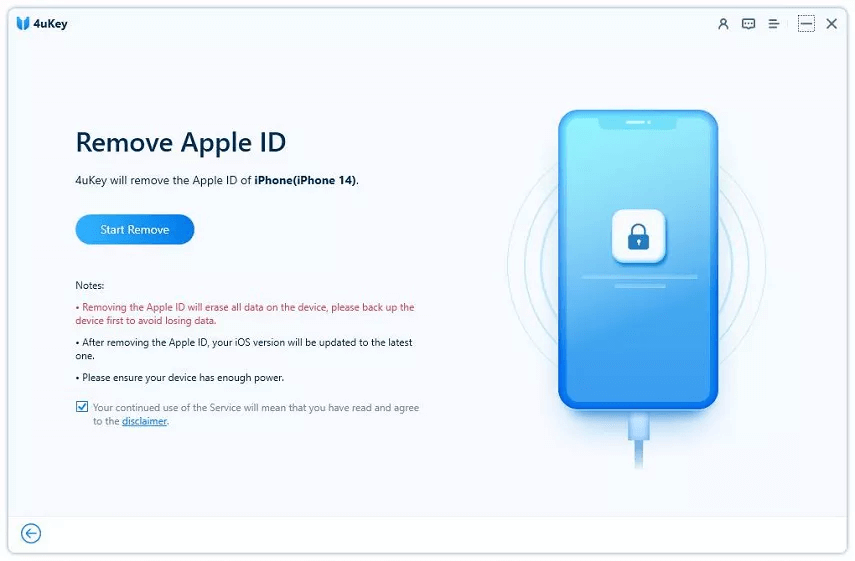
Korak: Сада повежите иПад са рачунаром помоћу УСБ кабла.

Korak: Када се од вас затражи, „Верујте овом рачунару“ на иПад-у да бисте омогућили програму да лако открије уређај. Требало би да знате лозинку за закључани екран уређаја да бисте користили ову функцију откључавања. Када се открије, програм ће почети да скенира податке уређаја.
Korak: Када се уређај открије, кликните на “Старт Унлоцк” и програм ће одмах почети да откључава уређај. Трака напретка на екрану ће вам помоћи да пратите процес откључавања.

Када се заврши, појавиће се искачући прозор који вас обавештава да је процес завршен. Сада можете да проверите да ли је уређај откључан.
Бесплатно скидањеБесплатно скидање
4. начин: Фабрички ресетујте иПад без иЦлоуд лозинке са режимом опоравка
Такође можете лако да ресетујете иПад тако што ћете га ставити у режим опоравка. Ово је ефикасно решење посебно ако нисте синхронизовали уређај са иТунес-ом. Ево како да то урадите:
- Повежите уређај са рачунаром помоћу УСБ кабла, а затим покрените иТунес ако се не отвори аутоматски.
- Затим принудно поново покрените иПад тако што ћете истовремено притиснути дугме Слееп/Ваке и Хоме док се на екрану не појави икона „Повежи се са иТунес-ом“.
- Када се у иТунес-у појави порука која означава да је уређај у режиму опоравка откривен, кликните на „ОК“. Кликните на „Врати“ и када се процес враћања заврши, подесите га као новог.

Начин 5: Ресетујте иПад на фабричка подешавања без иЦлоуд лозинке тако што ћете контактирати претходног власника
Ако је разлог због којег немате иЦлоуд лозинку тај што је иПад половни уређај, а власник је занемарио да вам да лозинку, најлакши начин да ресетујете уређај би био да контактирате претходног власника и замолите га да пружи шифра. Такође можете да их замолите да даљински ресетују иПад уместо вас. Следе кораци које могу предузети да то ураде:
- Го то иЦлоуд.цом а затим користе њихове акредитиве за пријаву на иЦлоуд.
- Кликните на „Пронађи мој иПхоне“, а затим кликните на „Сви уређаји“.
- Изаберите иПад, а затим кликните на дугме „Обриши иПад“. Кликните на „Обриши“ да бисте потврдили акцију.

иПад ће бити обрисан и сада можете да га подесите као нови користећи сопствени Аппле ИД и лозинку.
Zakljucak
Ако вам претходни власник уређаја да лозинку, онда можете лако ресетовати уређај користећи подешавања описана у првом делу изнад. Такође је вредно напоменути да ће фабричко ресетовање уређаја коришћењем било које од горе наведених метода довести до губитка података. Због тога ћете можда морати да направите резервну копију података на иПад-у пре него што почнете.
Бесплатно скидањеБесплатно скидање
Колико је користан овај пост?
Кликните на звезду да бисте је оценили!
Просечна оцена / КСНУМКС. Број гласова:


![[5 начина] Како откључати иПад без лозинке или рачунара](https://www.getappsolution.com/images/unlock-ipad-without-password-or-computer-390x220.jpeg)