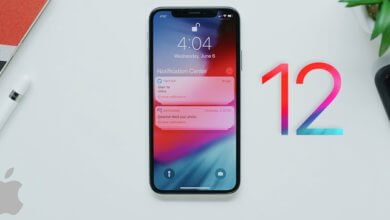Решавање проблема са АирПодс-ом који се неће повезати (11 корака)

Понекад се АирПодс не могу повезати са Аппле уређајем и осећа се проблем да виси. Проблем може понекад бити повезан са погрешном конфигурацијом хардверских или софтверских проблема. Да би ваши Аирподс радили исправно, потребно вам је све да бисте правилно конфигурисали.
Овде ћемо данас покушати да сазнамо све могуће проблеме због којих ваши АирПодс не раде. Осим тога, ми ћемо такође радити на могућем решењу сваког проблема како би ваши АирПодс поново били у радном стању.
Поправљање АирПодс-а неће повезати проблем у 11 корака код куће
Да ли треба да затражим гаранцију за АирПодс или да купим замену?
У овом тренутку се не може рећи да вам је потребна гаранција или замена. Међутим, након успешне дијагнозе и решавања проблема можете пронаћи прави проблем и сва могућа решења.
Јер, у овом тренутку, ако добијете замену за АирПодс, то не значи да ћете решити свој проблем. Ваш нови пар може добити исти проблем јер је проблем у нечем другом. Када следите овај водич, решићете свој проблем.
АирПодс се не повезују? – Покушајте да конфигуришете АирПодс са иПхоне-ом
1. Поново покрените иПхоне
У првој фази, покушајте да поново покренете свој иПхоне или повезани Аппле уређај. Ово може да реши неке уобичајене проблеме и помогне да ваши АирПодс поново раде. То је зато што ће поновно покретање искључити све позадинске процесе и поново покренути све услуге и драјвере.
Можете да искључите или поново покренете свој иПхоне или друге Аппле уређаје помоћу дугмета за напајање. Притисните и држите дугме док не видите сервисни мени да поново покренете уређај.
2. Омогућите Блуетоотх и учините га видљивим
- Искључите Блуетоотх ако већ ради. Сачекајте неколико минута и поново га укључите. Можете користити пут Подешавања>>Блуетоотх да бисте укључили дугме за пребацивање.

- Такође можете да превучете нагоре од дна екрана да бисте отворили контролну таблу и омогућили Блуетоотх додиром на његову икону.
- Уверите се да је ваш Блуетоотх видљив другим уређајима, а затим скенирајте своје Аирподс, надамо се да ћете сада моћи да се повежете са њим. Ако ваш проблем још није решен, наставите даље.
3. Ажурирајте свој иПхоне софтвер
Понекад је проблем у вашем ОС-у, скенирајте свој Аппле уређај за најновије исправке. Ако сте пронашли било који најновији иОС, иПадОС, мацОС, твОС за свој уређај, ажурирајте га на најновију верзију.
- Покрените „Подешавања апликација”, а затим пређите на Опште>>Ажурирање софтвера>>Инсталирај одмах. Затим унесите своју лозинку да бисте потврдили своје власништво.
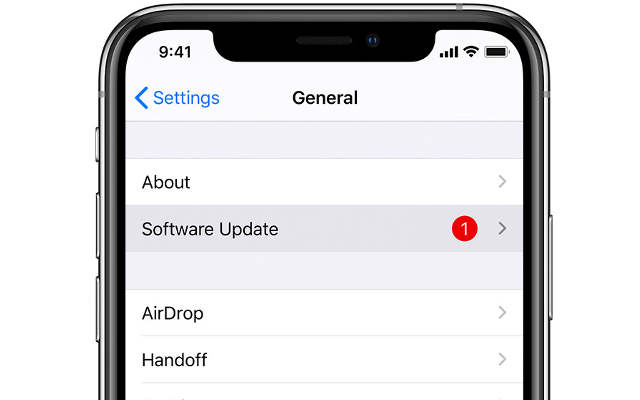
Требало би да ажурирате јер најновија верзија увек садржи неке исправке грешака, а ово може једноставно да реши ваш проблем. Ако имате проблема са МацБоок слушалицама, онда имамо посебан водич за то, можете наставити испод за АирПодс ако проблем није решен.
4. Конфигурисање АирПодс-а са Аппле уређајем
- Аирподс су дизајнирани да се аутоматски повезују преко Блуетоотх-а, када отворите кућиште лако ће се синхронизовати са вашим уређајем.
- Да бисте повезали своје АирПодс, само се померите на почетни екран свог уређаја и отворите футролу за АирПодс и приближите је свом уређају.
- Сада сачекајте неколико секунди док не видите анимацију на свом Аппле уређају. Сада додирните „повезати” и потврдите трансакцију додиром на „Готово”.
5. Уверите се да користите АирПодс у домету
- Аирподс морају бити у Блуетоотх опсегу вашег повезаног Аппле уређаја. Зато што мора да преноси аудио податке преко Блуетоотх везе.
- Обично је опсег везе неколико стопа. Када почнете да се удаљавате, прво се смањује квалитет гласа, а затим ћете се суочити са потпуним прекидом везе.
6. Проверите пуњење ваших АирПодс слушалица
Ако ваши АирПодс немају пуњење, неће моћи да функционишу. Стога, да бисте поново функционисали, морате да напуните АирПодс. За то можете да га вратите у кућиште и проверите да ли имају довољно пуњења или не уз помоћ статусне лампице. (Статусна лампица ће постати зелена након пуног пуњења).

Ако ваша футрола за АирПодс нема довољно напуњености, можда ћете морати да је повежете са пуњачем и сачекате неколико сати до потпуног пуњења.
7. Омогућите режим Блуетоотх упаривања
Покушајте да омогућите режим Блуетоотх упаривања на вашим АирПодс-има. Ако ваш Аппле уређај није повезан са иЦлоуд-ом, АирПодс се неће повезати са вашим уређајем. Да бисте конфигурисали везу, морате да омогућите режим Блуетоотх упаривања.
Ставите своје АирПодс у кутију за пуњење и не затварајте поклопац. Затим притисните дугме за подешавање на задњој страни кућишта за пуњење. Ускоро ћете видети да лампица статуса трепери, сада сте у режиму упаривања.
8. Повежите се на један по један уређај
- АирПодс нису дизајнирани за повезивање са више уређаја у исто време. Стога, ако постоји више од једног доступног Блуетоотх АирПод-а, ја се повезујем са погрешним уређајем на основу повезаног иЦлоуд налога.
- Као резултат тога, нећете добити звук са циљаног уређаја. Да бисте решили овај проблем, прво искључите Блуетоотх на свим уређајима повезаним са иЦлоуд-ом са којих не намеравате да повежете АирПодс. Затим синхронизујте АирПодс са Аппле уређајем по вашем избору.
9. Очистите угљеник / остатке са АирПодс слушалица и кућишта

- С временом, тачке пуњења могу добити остатке и угљеник који се сакупља око њих. Можда ће бити потребно да се очисти да би ваши АирПодс поново радили.
- Да бисте га очистили, узмите стару четкицу за зубе са меким влакнима и мекану крпу/пешкир од памучних влакана. Сада очистите тачке за пуњење на АирПодс-у и кућишту четком, али користите веома лагану руку и не стављајте превише силе. Очистите остатак кућишта крпом и уверите се да не остављате влакна у кућишту.
10. Ресетујте сва подешавања
Будите сигурни да ресетовање вашег иПхоне-а неће избрисати никакве податке са иПхоне-а. Али то ће вратити сва ваша подешавања на подразумевана фабричка подешавања. Ово ће помоћи да се уверите да проблем није повезан са подешавањима. Ако АирПодс не раде због неких подешавања, овај трик ће то поправити.
Да бисте ресетовали подешавања на иПхоне-у, следите ову путању Подешавања>> Опште>>Ресетуј>>Ресетуј сва подешавања.
11. Замените или поправите АирПодс
Ако и даље имате проблем са својим АирПодс-има, онда је то проблем са вашим АирПод-овима. Морате потражити центар за поправку да бисте решили проблем. Такође можете затражити замену на званичном порталу компаније Аппле.
Колико је користан овај пост?
Кликните на звезду да бисте је оценили!
Просечна оцена / КСНУМКС. Број гласова: