5 најбољих снимача екрана без кашњења за ПЦ у 2022

Заостали и испрекидани снимци екрана су прилично мучни. За људе који снимају стреамове уживо, то је скоро ноћна мора. Како неки софтвери за снимање екрана, посебно софтвери за снимање игара, имају тенденцију да се кваре или заостају током снимања, одабир снимача екрана без кашњења је кључ за несметано снимање видео записа на екрану.
Овај пост ће представити неколико свестраних софтвера за снимање екрана без кашњења за Виндовс и Мац. Они су стекли популарност и добили су одличну репутацију и многе повратне информације. Наставите да читате и изаберите одговарајућу апликацију према вашем систему!
Снимач екрана Мовави
Платформе: Виндовс, Мац
Снимач екрана Мовави је моћан софтвер за снимање екрана са прегршт истакнутих ствари. Применом хардверског убрзања, софтвер може да снима игру и друге активности на екрану са хардверским компонентама и стога растерети ваш ЦПУ и пустити да се снимање одвија глатко без застоја.
Бесплатно скидањеБесплатно скидање
Још истакнутих ствари:
- Подесива брзина кадрова и видео и аудио квалитет да би се обезбедио висококвалитетни снимак: Брзина кадрова у секунди се може изабрати у распону од 20 фпс до 60 фпс. Све док ваш хардвер има добре перформансе и снимате екране са великом брзином кадрова, резултат снимања видео записа ће бити глаткији. Слично, видео и аудио квалитет се може подесити од најнижег до најнижег до без губитака. Можете изабрати онај који вам може приказати видео записе на екрану задовољавајућег квалитета и мање величине.
- Панел за цртање за означавање на екрану и ефекат миша: Када правите водич снимањем екрана, прилично је згодно користити алате за белешке да бисте истакли ствари на екрану. Поред тога, можете додати круг у боји око курсора и поставити круг друге боје око курсора када кликнете да би ваша публика могла боље да вас прати.
- Уграђени снимач игара: Нова функција за снимање игара чини га згодним и флексибилним за снимање видео записа играња. Сваки корисник, а посебно стреамер игара, може уживати у тренуцима играња док снима игру као пројекат.
- Закажите снимање: Постоји много видео записа на мрежи који се не могу преузети или преносити уживо. Можете да укључите заказано снимање да бисте дозволили да се снимање аутоматски заврши.
- Сачувајте снимљене видео записе у МП4, ГИФ, МОВ, АВИ и још много тога.
Једноставан водич за снимање екрана без кашњења
Корак 1: Кликните на дугме испод да бисте преузели Мовави Сцреен Рецордер и инсталирали га.
Бесплатно скидањеБесплатно скидање
Корак 2: Двапут кликните на икону Мовави Сцреен Рецордер и видећете јасан и концизан интерфејс.

Корак 3: Кликните на „Снимање екрана“ и видећете нови интерфејс.
Корак 4: На овом интерфејсу можете одабрати област снимања подешавањем правоугаоника светлоплаве испрекидане линије. Или можете да кликнете на икону са стрелицом надоле на екрану да одаберете снимање преко целог екрана или прилагођеног екрана. Поред тога, можете одлучити да ли ћете снимити свој глас преко дугмета микрофона, да ли ћете укључити системски звук и веб камеру.

Савет: Можете да урадите проверу звука пре снимања да бисте били сигурни да је звук при снимању нормалан.
Корак 5: Након свих подешавања, можете само да притиснете наранџасто дугме (РЕЦ) са десне стране и снимање екрана је у току. Током снимања, кликом на икону оловке на контролној табли можете да додате речи, стрелице, ознаке и нумерички индекс на екрану.
Корак 6: Након завршетка снимања, притисните дугме црвеног квадрата да бисте зауставили и прозор снимљеног видео записа ће се појавити за преглед. Затим можете кликнути на дугме Сачувај да бисте сачували овај видео или га изоставите затварањем прозора.

Бесплатно скидањеБесплатно скидање
Цамтасиа
Платформе: Виндовс, Мац
Још један софтвер за снимање без кашњења који топло препоручујемо је Цамтасиа. Поред одличног снимача екрана, то је и користан видео уређивач који вам омогућава да тренутно уређујете и побољшавате своје видео снимке. У суштини, можете снимити све активности на екрану, укључујући веб локације, софтвер, видео позиве или ПоверПоинт презентације. Такође додаје функцију веб камере која је од помоћи при снимању видео снимка реакције. Основне карактеристике као што су снимање одређених региона екрана рачунара, аудио снимање и снимање курсора миша су интегрисане.

Највећи врхунац Цамтасије је њена функција уређивања. Након што снимите екран без кашњења, снимак видео записа се може повући на време и можете једноставно да исечете или исечете своје нежељене делове. Да бисте фино подесили свој видео, такође можете да зумирате временску линију да бисте пролазили кроз кадар по кадар. Професионална Цамтасиа чак долази са разним ефектима за уређивање за побољшање вашег снимања.
Међутим, под условом да је такође дизајниран са функцијама за уређивање видеа, покретање софтвера може бити дуготрајно. Такође, може бити тешко радити за нове почетнике.
ОБС Сцреен Рецордер
Платформе: Виндовс, Мац, Линук
ОБС Сцреен Рецордер је такође бесплатан снимач екрана за игре на рачунару без заостајања. Пружа широк спектар опција конфигурације за подешавање сваког аспекта у складу са вашим потребама. И можете да сачувате своје видео снимке у широком спектру формата датотека. Технолошки упућени корисници такође могу сматрати да је ОБС снимач екрана изузетно користан и мултифункционалан јер има стрму криву учења. Као резултат тога, ово може потрајати дуго ако желите да управљате свим подешавањима. Ипак, за свакога ко треба да снима предавања за час или да снима стриминг уживо, ОБС је моћан по томе што омогућава прилагођене позадине и подржава повезивање са различитим провајдерима услуга стриминга. У основи, то је поуздана опција за снимање екрана без заостајања.

бандицам
Платформе: Виндовс
Бандицам је такође популаран снимач екрана без кашњења за све кориснике. Лаган је, али моћан тако да можете лако да снимите све активности на екрану да бисте их сачували локално. Поред тога, има подршку за снимање екрана екстерних извора као што су ваша играћа конзола, веб камере и ИПТВ. Приликом снимања, Бандицам нуди опције за додавање облика, стрелица и текста, као и за снимање курсора миша са унапред подешеним ефектима. Баш као и друге промене редоследа без кашњења, можете лако да снимите системски звук и свој глас помоћу Бандицам-а и то не захтева компликоване операције. Друге функције као што су распоред задатака и хрома кључ такође ће вам омогућити да снимате екран рачунара веома флексибилно.
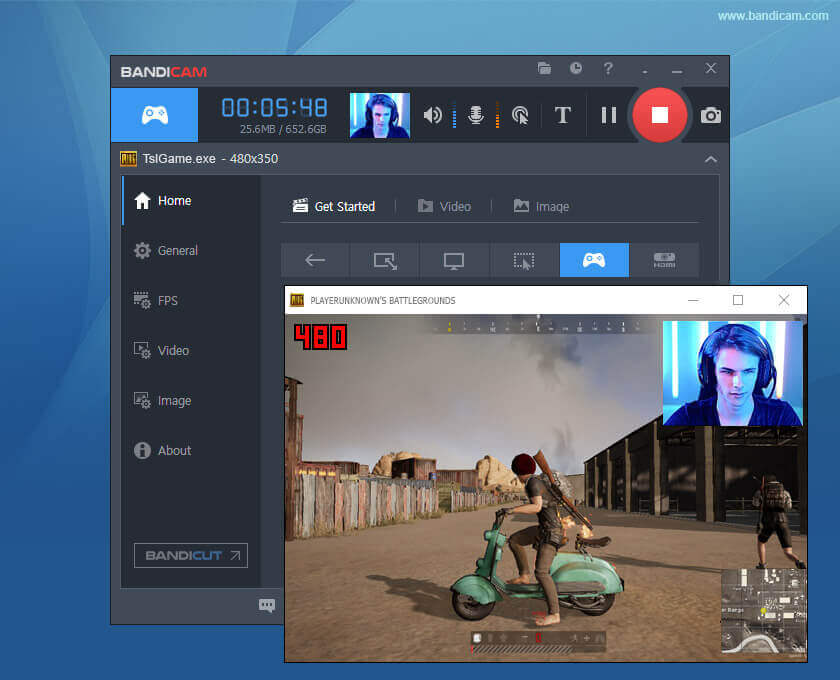
СцреенРец
Виндовс, Линук, Мац (ускоро)
Последњи бесплатни и моћни снимач екрана без кашњења је СцреенРец. Као снимач екрана без заостајања, СцреенРец може бити ваша оптимална опција за снимање игре високе резолуције, играња и видео с упутствима. Сви снимци су направљени у малој величини и могу се извести као популарни МП4 видео формат. И док снимате предавање, даје могућност додавања напомена како би ваш видео снимак био много јаснији и лакши за разумевање. Велика предност видео снимака које СцреенРец производи је то што садржај може бити шифрован тако да можете да контролишете ко има приступ и креирате везу за дељење да само члан вашег тима може да види видео. За оне који цене приватност, СцреенРец би требао бити савршен избор.
Савет: Зашто моја игра касни када снимам екран?
Када користите унапред инсталирани снимач екрана као што је Снимач екрана Мовави, проблем може бити узрокован из два разлога:
- РАМ меморија и ЦПУ вашег телефона или рачунара су преоптерећени.
- Подешавања ваших уређаја нису компатибилна са игром. Можете поново да проверите и ресетујете подешавања пре него што започнете игру.
Бесплатно скидањеБесплатно скидање
Стога, што су перформансе вашег рачунара веће, то је бољи резултат.
Колико је користан овај пост?
Кликните на звезду да бисте је оценили!
Просечна оцена / КСНУМКС. Број гласова:




